- Wd External Hard Drive Manual
- Mac Doesn't Recognize Wd External Hard Drive For Mac
- Mac Won't Recognize Hard Drive
Summary: It's a definite guide to fix Mac not recognizing external hard drive without data loss. It troubleshoots why the external hard drive is not recognized by macOS and how to access it in such situations. You can also download iBoysoft Data Recovery for Mac to get files off when Mac doesn't recognize the external hard drive.
Whether you are using MacBook, MacBook Pro, MacBook Air, or iMac, inevitably, the Mac can't recognize the external hard drive that you plug into.
Don't know how to make Mac recognize the external hard drive again? No worries.
Click the disclosure triangle to the left of the hard drive icon to display the names of your hard disk volumes and partitions. Select your Mac OS X volume (WD External Hard Drive). Disk Utility checks and repairs the disk. Suddenly, my MAC mini doesn't recognize my external hard drive any more. It was fine for years and today it's not 'there'. I tried connecting with different fire wire cables and still, same problem. I also tried connecting the external HD to my iMac and still, doesn't recognize it. I tried restarting many times, still, same problem.
Because after reading this post, you can:
Try to re-plug the external hard drive. This works when you have a drive mounted but your operating system goes to sleep later. Mac won't recognize the external hard drive after the USB port is powered off. When your Mac wakes up again, the drive may not have come out of its slumber. Make Sure It's Plugged In and Powered On. I know, I know, but hear me out: just because you.
- Learn how Mac accesses an external drive.
- Know why macOS doesn't recognize the external hard drive.
- Make external hard drive recognized by Mac again.
- Avoid data loss when the external hard drive is not working on Mac
According to different situations, this passage will show you solutions to fix 'Mac doesn't recognize external hard drive' issue accordingly.
How to Fix Samsung External SSD Not Working on Apple Silicon M1 Mac?
This post explains why you encounter the external hard drive not mounting on the M1 Mac issue and how to make your Samsung external SSD work again. Read more >>
Overview of macOS Recognizing An External Hard Drive
When your Seagate, WD my passport, Toshiba or other external hard drive is not recognized by Mac, the first thing is to know which part of the recognition process goes wrong.
So let's take a closer look at how macOS recognizes an external hard drive.
Step 1: The external hard drive is connected to your Mac.
Plugging the external hard drive into a computer will establish the hardware connection, which would supply the external hard drive with power source and data transferring capability. Visually, you can see the external hard drive lighting on and hear it spinning.
Step 2: macOS detects the external hard drive.
After the connection, the Mac would detect that a new storage device is plugged in. It's going to tell the device's type and manufacturer information, which will help macOS know how to load and read this external hard drive.
Step 3: macOS reads the external hard drive.
After recognizing the hardware information of the external hard drive, the Mac will call other system components to read the external hard drive's type and partition information. If the hard drive is readable by the Mac, a visible disk icon would be formed consequently.
Step 4: macOS recognizes the files in the external hard drive.
Once Mac successfully reads the partition information of the external hard drive, it will go further by calling related programs to recognize the file system of each partition on the external hard drive. A recognized file system will let macOS know how and where your data is stored on the external hard drive, so that it can mount this external hard drive for use.
Step 5: Mac shows the external hard drive for users.
Going so far, macOS has recognized the external hard drive. Meanwhile, other programs get notified that there is a new volume available. But to make it convenient for users to access the data on the drive, it will check the system preferences and decide if users want to automatically mount and show the external hard drive on the desktop and in the finder.
Amazing, right? You probably never know the details. Your Mac has done so many works to recognize an external storage device, while you just simply plug the external drive into the USB port.
However, if one or more steps above fail, the external hard drive would not be recognized by Mac successfully. You can't access it. In this case, we need to know why Mac doesn't recognize your external hard drive.
Mac convert pdf to pages. Namely, we need to check these things:
- Is your external hard drive properly connected for data transferring and power supply?
- Is your Mac set to show up mounted external drives on the Finder and desktop?
- Does Mac read and recognize the partition information of this hard drive?
- Does Mac recognize the file system of the external hard drive successfully?
Now, let's check them one by one.
First of all, Check the Connections
Don't assume this is unnecessary. It turns out that most of the time, Mac doesn't recognize external hard drives, USB flash drives, pen drives, SD cards, etc. just because the drive is not properly connected.
Since a good connection is a basic condition for secondary hard drives working on the Mac, we need to try these things step by step.
1. Make sure the external hard drive is supplied with power.
Usually, when the external hard drive is supplied with power, the light of the external hard drive is on and blinking. If not, try to check if the external hard drive needs to be externally plugged into the wall outlet. It happens most for some external desktop hard drives like WD Elements and Seagate Desktop devices that don't use USB ports as the power source.
2. Try to re-plug the external hard drive.
This works when you have a drive mounted but your operating system goes to sleep later. Mac won't recognize the external hard drive after the USB port is powered off. When your Mac wakes up again, the drive may not have come out of its slumber. You can reconnect the external hard drive to make it work again.
How to download paint on mac. 3. Try another USB port to connect the external hard drive.
Portable hard drives like My Passport and iomega use USB port both for power and data supply. So, if the USB port is loose, damaged, lack of power, or dusty, the connected external hard drive won't be recognized by Mac. You need to change another slot to connect your drive.
4. Try to plug the external hard drive into the USB port slowly.
Strange though, some users notice that the external hard drive would be recognized and work well when they plug it in exceptionally slowly. It may because the USB port is out of shape and unstable. The tricks also work for other storage devices, including thumb drive, USB flash drive, etc.
5. Try another USB cable to connect the external hard drive.
In case the cable is broken, you can try another USB cable to connect the external hard drive to your Mac. And if it's an SD card that is not showing up on Mac, try another card reader. Don't worry if you don't have one right now, you can skip and check other things first.
6. Try another USB hub or USB-C adapter.
Some MacBook after 2015 uses Thunderbolt 3 while some older ones use Thunderbolt 2. This results in incompatibility between different Thunderbolt ports. Thus, if the unrecognized external hard drive is a Type C drive, you can try to access it via another Mac. Instead, if it's a standard USB-A external hard drive and you connect it to Thunderbolt 3 port via USB-C adapter, you can try another USB hub or even another adapter. Sometimes, such adaption makes data transferring unstable.
7. Try to reboot your Mac.
Possibly, you improperly ejected the external hard drive the last time you use it on the Mac. As a result, Mac doesn't recognize the external hard drive this time. It's because macOS would think the USB port is still taken by the unsafely ejected one.
Second, Check if the external hard drive is recognized in System Information
The System Information app provides detailed specifications and other information about your Mac. In some versions of OS X, this app is called System Profiler. So, if the connections are good, you can check whether the connected external hard drive is detected in System Information or not.
- 1. Choose Apple menu > About This Mac.
- 2. Click the System Report button to see more details provided by the System Information.
- 3. Find and click the USB option under the Hardware section.
- 4. Check if the external hard drive is recognized here or not.
If you can find the USB external hard drive in System Information, it means macOS has detected this drive. But why you can't access and open this external hard drive on the desktop and in the Finder? You need to go further and check more things.
Then Check if Mac is Set to Display External Hard Drives
Usually, the external hard drive will be automatically mounted by Mac. Then you can see it on the desktop or in Finder in seconds. But this time, the external hard drive is not showing up on your Mac. Does this mean the external hard drive is not recognized by Mac? Probably not. On the contrary, you need to check if the mounted external hard drive is allowed to show up.
- 1. Go to Finder > Preferences > Sidebar.
- 2. Select External disks under Locations to list your external hard drive in the Finder sidebar.
- 3. Shift to the General tab.
- 4. Check External disks under 'Show these items on the desktop'. Then your connected external hard drive will appear in Finder and on the desktop.
Chances are that Mac won't recognize the external hard drive still. It means it's not the Mac device's fault. Then we should throw light on the external hard drive itself.
Third, Check if Mac Recognizes the Partitions of the External Hard Drive
Any storage devices, including HDD and SSD, need to be partitioned. It makes sure that each section can be managed separately. And partition table or partition map records the necessary partition information of the external hard drive.
Mac won't read the external hard drive further once the partition table is damaged, lost, or corrupted. Fortunately, you can check this in Disk Utility.
Solution 1: Check the external hard drive in Disk Utility
Disk Utility is a built-in disk repair tool on your Mac. It can manage, erase, check, and repair disks efficiently. It's free and powerful. So, continue reading and check if Mac is reading the disk's partitions.
- 1. Click Launchpad, find the Other folder and open it. Here, you can see and launch Disk Utility.
- 2. Click View option at the upper left, and then choose 'Show All Devices'.
- 3. If you can see volumes of the external hard drive in the left sidebar, be it lighted or greyed, select the name of the unrecognized external hard drive.
- 4. Click on the First Aid button in the top center and click Run.
Tips: If it's a WD external hard drive that is not recognized by Mac, you can check if it is encrypted by WD Security. If so, simply unlock it with WD Discovery and access the external hard drive again.
But if you can't see any partitions or volumes, or you run First Aid to repair the external hard drive but fail, then the partition information is not recognized by Mac. You need to move to the next solution in this situation.
Solution 2: Reformat the unrecognized external hard drive
If First Aid is unable to repair the unrecognized external hard drive, the disk might be corrupted too seriously to be repaired. Under this circumstance, the only solution is to erase this external hard drive in Disk Utility and assign new partition schemes.
Warning: Reformatting will wipe your data off the unrecognizable external hard drive. So, before you follow the steps below, make sure you have a copy of backups. If you don't have any backup in hand, you can also recover lost data from the unrecognized external hard drive with iBoysoft Data Recovery for Mac.
- 1. Launch Disk Utility.
- 2. Select the unrecognized external hard drive on the left.
- 3. Click the Erase at the top of the Disk Utility window.
- 4. Complete the related information (name, format, scheme), then click Erase.
Tips: Click here to learn the differences between GUID, Master Boot Record, Apple Partition Map if you don't know to choose which partition scheme in Disk Utility.
How to Prevent Data Loss When Mac Doesn't Recognize External Hard Drives?

When the external hard drive is not working normally, the first concern for most users is the important data on the drive. However, if you have tried possible solutions but Mac just doesn't recognize the external hard drive still, how can you access your data?
The good news is, you can recover lost data from this unrecognizable external hard drive with free Mac data recovery software like iBoysoft Data Recovery for Mac.
iBoysoft Data Recovery for Mac is one of the best hard drive data recovery software. It can recover lost data from the external hard drives when it's not recognized, not readable, not working or not showing up on Mac. Moreover, this data recovery software can recover lost data from formatted, corrupted, and unmounted external hard drives. It supports data recovery from APFS, HFS, HFS+, exFAT, FAT32 formatted hard drives.
This program works with macOS Big Sur 11, macOS 10.15 (Catalina), macOS 10.14 (Mojave), macOS 10.13 (High Sierra), macOS 10.12 (Sierra) and OS X 10.11 (El Capitan), 10.10 (Yosemite), 10.9 (Mavericks), 10.8 (Mountain Lion), 10.7 (Lion).
Step 1: Install and launch iBoysoft Data Recovery for Mac on Mac.
After downloading and launching this Mac data recovery software, you can connect the unrecognized external hard drive to your Mac. Later, you can check if the drive is detected and show up in this software.
Step 2: Select the unrecognized external hard drive to scan for lost data.
If you can find the unrecognized external hard drive in the list, click on it. And then choose Scan to search for data on this hard drive.
Step 3: Preview the searching results and recover the target ones.
As we mentioned before, you can't access and view your important data on the unrecognized external hard drive. But with the assistance of iBoysoft Data Recovery for Mac, you get a chance to check the condition of your data by using its Preview feature. Simply filter the scanning result, select the data to preview, and click 'Recover' to get them back.
Last, Check if Mac Has Recognized the File System of the External HDD
The file system manages how your data is stored on the external hard drive. If your partition map seems to be OK, the next thing we need to confirm is that if Mac has recognized the file system of each partition.
So, just go to Finder > Go > Utilities > Disk Utility. You can check if you can see the partition and file system of the USB external hard drive there.
You can see if the file system is NTFS in the right column. You can't write to Windows NTFS on Mac but only read. Probably, you assume that Mac doesn't recognize the NTFS external hard drive because you can't access or open the files. In this case, you can simply solve this problem with an NTFS for Mac software. Or if you don't have important data, you can reformat it as FAT32, exFAT, or APFS (If you can macOS supports it) in Disk Utility.
If it is not NTFS but any other recognizable file system, you can fix the Mac not recognizing external hard drive issue with the following solutions.
Solution 1: Manually mount the external hard drive if it's greyed out in Disk Utility
Chances are that Mac has recognized the external hard drive, but for some reason, Mac fails to automatically mount it. So, if you can see the volumes of the external hard drive with correct disk information (name, file system, storage capacity, etc.), try to force mount the external hard drive in Disk Utility.
- 1. Open Disk Utility.
- 2. Click View option at the upper left, and then choose 'Show All Devices'.
- 3. Right-click on the volume that you want to access, not the external hard drive this time.
- 4. Choose Mount in the context menu.
If nothing happens or macOS reports some errors, keep reading. You can repair the unrecognized external hard drive with First Aid.
Solution 2: Repair the external hard drive with First Aid if you can't mount it
If you can't mount the external hard drive in Disk Utility, the drive might have some file system corruptions. But don't be panic when you hear 'corruption', you still have solutions when Mac can't recognize the external hard drive's file system.
- 1. Launch Disk Utility as you did before.
- 2. Click View option at the upper left, and then choose 'Show All Devices' in the context menu.
- 3. Select the corrupted volume in the list, not the name of the external hard drive.
- 4. Click on the First Aid button in the top center and then click Run.
If you run First Aid successfully, go to check if the external hard drive is recognized by Mac. If it fails, you need to expand the 'Show Details' option to see more information. Also, if you received an error like 'file system check exit code is 8', ' invalid b tree node size', or other messages, the file system of the external hard drive might be seriously corrupted and can't be repaired.
Read further and check what you can do.
Solution 3: Recover lost data and reformat the corrupted external hard drive
What if First Aid fails to repair the corrupted file system? Well, in this case, we strongly recommend you to recover your important data from the unrecognized external hard drive. It helps especially if you don't have backups. And then you can fix Mac not recognizing external hard drive by reformatting.
- 1. Recover lost data from this unrecognized external hard drive with iBoysoft Data Recovery for Mac.
- 2. Launch Disk Utility and select the unrecognized partitions of the external hard drive.
- 3. Click the Erase at the top.
- 4. Fill in the name and format you want to use, and then click Erase to reformat.
After these operations, your external hard drive should be recognized by Mac again. But if the external hard drive is not showing up in Disk Utility, unfortunately, your external hard drive has hardware problems. You could either contact the support team of the hard drive manufacturer for product repair and replacement. Or you can send the unrecognizable external hard drive to a local disk repair service for help.
Conclusion
As you can see, Mac needs to do a lot of work to recognize an external hard drive. If any step fails, the external hard drive won't be recognized by Mac. Thus, we offer some additional tips to help you beyond this issue.
Bonus tips:
Mac matte lipstick whirl swatch. When you access your external hard drive through Mac, Windows, or other types of computer, remember:
- Do not eject the external hard drive when it is transferring data.
- Always safely eject the external drives when you remove it from the Mac.
- Take good care of the external hard drive and keep it away from unfavorable environmental.
Let us know if this guide helps when your Mac doesn't recognize the external hard drive!
Mac not recognizing external hard drive FAQ
Wd External Hard Drive Manual
🔎 How to access external hard drives on Mac?
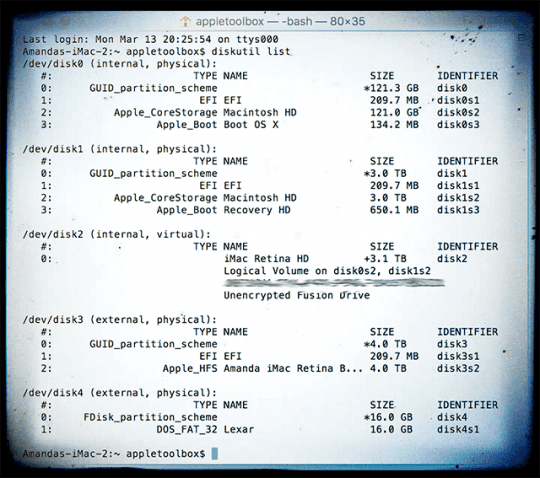
When the external hard drive is not working normally, the first concern for most users is the important data on the drive. However, if you have tried possible solutions but Mac just doesn't recognize the external hard drive still, how can you access your data?
The good news is, you can recover lost data from this unrecognizable external hard drive with free Mac data recovery software like iBoysoft Data Recovery for Mac.
iBoysoft Data Recovery for Mac is one of the best hard drive data recovery software. It can recover lost data from the external hard drives when it's not recognized, not readable, not working or not showing up on Mac. Moreover, this data recovery software can recover lost data from formatted, corrupted, and unmounted external hard drives. It supports data recovery from APFS, HFS, HFS+, exFAT, FAT32 formatted hard drives.
This program works with macOS Big Sur 11, macOS 10.15 (Catalina), macOS 10.14 (Mojave), macOS 10.13 (High Sierra), macOS 10.12 (Sierra) and OS X 10.11 (El Capitan), 10.10 (Yosemite), 10.9 (Mavericks), 10.8 (Mountain Lion), 10.7 (Lion).
Step 1: Install and launch iBoysoft Data Recovery for Mac on Mac.
After downloading and launching this Mac data recovery software, you can connect the unrecognized external hard drive to your Mac. Later, you can check if the drive is detected and show up in this software.
Step 2: Select the unrecognized external hard drive to scan for lost data.
If you can find the unrecognized external hard drive in the list, click on it. And then choose Scan to search for data on this hard drive.
Step 3: Preview the searching results and recover the target ones.
As we mentioned before, you can't access and view your important data on the unrecognized external hard drive. But with the assistance of iBoysoft Data Recovery for Mac, you get a chance to check the condition of your data by using its Preview feature. Simply filter the scanning result, select the data to preview, and click 'Recover' to get them back.
Last, Check if Mac Has Recognized the File System of the External HDD
The file system manages how your data is stored on the external hard drive. If your partition map seems to be OK, the next thing we need to confirm is that if Mac has recognized the file system of each partition.
So, just go to Finder > Go > Utilities > Disk Utility. You can check if you can see the partition and file system of the USB external hard drive there.
You can see if the file system is NTFS in the right column. You can't write to Windows NTFS on Mac but only read. Probably, you assume that Mac doesn't recognize the NTFS external hard drive because you can't access or open the files. In this case, you can simply solve this problem with an NTFS for Mac software. Or if you don't have important data, you can reformat it as FAT32, exFAT, or APFS (If you can macOS supports it) in Disk Utility.
If it is not NTFS but any other recognizable file system, you can fix the Mac not recognizing external hard drive issue with the following solutions.
Solution 1: Manually mount the external hard drive if it's greyed out in Disk Utility
Chances are that Mac has recognized the external hard drive, but for some reason, Mac fails to automatically mount it. So, if you can see the volumes of the external hard drive with correct disk information (name, file system, storage capacity, etc.), try to force mount the external hard drive in Disk Utility.
- 1. Open Disk Utility.
- 2. Click View option at the upper left, and then choose 'Show All Devices'.
- 3. Right-click on the volume that you want to access, not the external hard drive this time.
- 4. Choose Mount in the context menu.
If nothing happens or macOS reports some errors, keep reading. You can repair the unrecognized external hard drive with First Aid.
Solution 2: Repair the external hard drive with First Aid if you can't mount it
If you can't mount the external hard drive in Disk Utility, the drive might have some file system corruptions. But don't be panic when you hear 'corruption', you still have solutions when Mac can't recognize the external hard drive's file system.
- 1. Launch Disk Utility as you did before.
- 2. Click View option at the upper left, and then choose 'Show All Devices' in the context menu.
- 3. Select the corrupted volume in the list, not the name of the external hard drive.
- 4. Click on the First Aid button in the top center and then click Run.
If you run First Aid successfully, go to check if the external hard drive is recognized by Mac. If it fails, you need to expand the 'Show Details' option to see more information. Also, if you received an error like 'file system check exit code is 8', ' invalid b tree node size', or other messages, the file system of the external hard drive might be seriously corrupted and can't be repaired.
Read further and check what you can do.
Solution 3: Recover lost data and reformat the corrupted external hard drive
What if First Aid fails to repair the corrupted file system? Well, in this case, we strongly recommend you to recover your important data from the unrecognized external hard drive. It helps especially if you don't have backups. And then you can fix Mac not recognizing external hard drive by reformatting.
- 1. Recover lost data from this unrecognized external hard drive with iBoysoft Data Recovery for Mac.
- 2. Launch Disk Utility and select the unrecognized partitions of the external hard drive.
- 3. Click the Erase at the top.
- 4. Fill in the name and format you want to use, and then click Erase to reformat.
After these operations, your external hard drive should be recognized by Mac again. But if the external hard drive is not showing up in Disk Utility, unfortunately, your external hard drive has hardware problems. You could either contact the support team of the hard drive manufacturer for product repair and replacement. Or you can send the unrecognizable external hard drive to a local disk repair service for help.
Conclusion
As you can see, Mac needs to do a lot of work to recognize an external hard drive. If any step fails, the external hard drive won't be recognized by Mac. Thus, we offer some additional tips to help you beyond this issue.
Bonus tips:
Mac matte lipstick whirl swatch. When you access your external hard drive through Mac, Windows, or other types of computer, remember:
- Do not eject the external hard drive when it is transferring data.
- Always safely eject the external drives when you remove it from the Mac.
- Take good care of the external hard drive and keep it away from unfavorable environmental.
Let us know if this guide helps when your Mac doesn't recognize the external hard drive!
Mac not recognizing external hard drive FAQ
Wd External Hard Drive Manual
🔎 How to access external hard drives on Mac?
Mac Doesn't Recognize Wd External Hard Drive For Mac
- 1. Connect the external hard drive to your Mac via USB port.
- 2. macOS detects the external hard drive and show device's type and manufacturer information.
- 3. Read the external hard drive's type and partition information in Disk Utility.
- 4. Access the files on the external hard drive in Finder after they're showing up.
- 5. Eject the external hard drive on desktop after you use it.
🔎 How to fix if my external hard drive is not detected by Mac?
- 1. Make sure the external hard drive is supplied with power.
- 2. Try to re-plug the external hard drive if Mac doesn't detect this external HDD.
- 3. Try another USB port to connect the external hard drive.
- 4. Try to plug the external hard drive into the USB port slowly.
- 5. Try another USB cable to connect the external hard drive.
- 6. Try another USB hub or USB-C adapter.
🔎 What do I do if my external hard drive is not recognized in Disk Utility?
- 1. Check if the external hard drive is recognized in System Information.
- 2. Make sure the external hard drive is initialized and formatted correctly.
- 3. Manually mount the external hard drive if it is not mounted in Disk Utility.
- 4. Repair the external hard drive with First Aid in Disk Utility.
- 5. Reformat the unrecognized external hard drive.
🔎 How do I recover files from an external hard drive that won't mount?
- 1. Install and launch iBoysoft Data Recovery for Mac on Mac.
- 2. Select the unrecognized external hard drive to scan for lost data.
- 3. Preview the searching results and recover the target data with iBoysoft Data Recovery for Mac.
Disk Description : WD Ext HDD 1021 Media Total Capacity : 2 TB (2,000,396,746,752 Bytes)
Connection Bus : USB Write Status : Read Only
Connection Type : External S.M.A.R.T. Status : Not Supported
USB Serial Number : 574341565933313338383735 Partition Map Scheme : Unformatted
Mac Won't Recognize Hard Drive
20' intel iMac, Mac OS X (10.6.4), 2 LaCie external hard drives and 1 Lacie external dvd burner
Posted on Aug 8, 2010 7:13 AM

